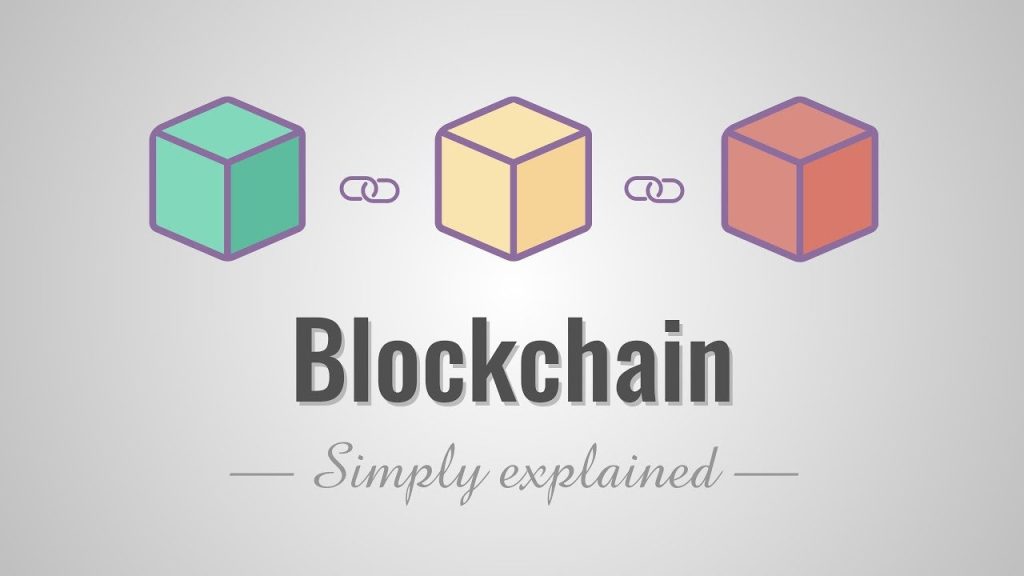Recovering a forgotten password requires a multi-pronged approach, especially given the sensitivity of online accounts, potentially including cryptocurrency wallets. Avoid simplistic methods; your security depends on it.
Secure Retrieval Methods:
- Check your browser’s saved passwords: Use this only if your browser is properly secured and not vulnerable to malware. Consider using a password manager instead for superior security.
- Search through encrypted notes or password managers: Avoid storing passwords in plain text. Employ strong encryption methods, ideally with key management practices as secure as those used for cryptocurrency wallets. Consider using a hardware security module (HSM) for ultimate protection.
- Use the “Forgot Password” option: This often requires secondary authentication methods, such as email verification or two-factor authentication (2FA) – ideally with a hardware security key or authenticator app, never just SMS.
- Contact support (carefully): Be extremely cautious about sharing information with support. Verify the legitimacy of the support channel before divulging any details. For cryptocurrency wallets, this is paramount to avoid scams.
Methods to Avoid (Insecure):
- Try commonly used passwords: Extremely risky; easily exploited by brute-force attacks. Never reuse passwords across accounts.
- Try your other passwords: Similar risks to using common passwords. Password reuse weakens your overall security posture.
- Try your name or other personal details: This is weak and easily guessed. Avoid using easily discoverable information in passwords.
Proactive Security Measures (Crucial):
- Use a robust password manager: This is the most effective way to manage passwords securely. Choose a reputable, well-reviewed password manager with strong security features. Consider the security model of your chosen password manager, much like vetting a cryptocurrency exchange.
- Implement strong, unique passwords: Use a combination of uppercase and lowercase letters, numbers, and symbols for each account. A password manager helps immensely with this.
- Enable two-factor authentication (2FA) wherever possible: This adds an extra layer of security and significantly reduces the risk of unauthorized access, especially crucial for cryptocurrency exchanges and wallets.
Recovery for Cryptocurrency Wallets: Losing access to a cryptocurrency wallet can result in irreversible loss of funds. Prioritize strong security measures and secure backups from the outset. The recovery process depends on the specific wallet type and its underlying security protocols. Consult the wallet’s documentation and consider professional assistance if necessary.
How do I get my password if I forgot it?
Forget your password? Think of it like losing your private key – a disaster! Here’s how to recover, though hopefully with less financial devastation:
- Browser History: Check your browser’s password manager. Many browsers auto-save logins, but be wary of compromised browsers!
- Email Deep Dive: Search your inbox for password reset emails. Consider setting up 2FA (two-factor authentication) – think of it as adding a second layer of security to your crypto wallet.
- Cloud Mining? Cloud Searching: Explore your cloud storage (Dropbox, Google Drive, etc.). Just like diversifying your crypto portfolio, diversifying where you store your passwords is crucial. Never put all your eggs in one basket.
- Hard Drive Hunt: Search your computer’s files. Remember, securing your hard drive is like securing a cold storage wallet – essential for long-term crypto security.
- Mobile Mine: Check your phone’s password manager and saved credentials. Consider using a password manager app with strong encryption, similar to a secure hardware wallet.
- Physical Security Audit: Look for any written passwords (though this is highly discouraged – analog security is as bad as paper wallets!). Consider using a password manager that supports biometric authentication for additional security – it’s like adding a hardware security module (HSM) to your personal security system.
Important Note: If you suspect unauthorized access, change your passwords immediately across all platforms. This is especially crucial if you manage crypto assets. Consider running a malware scan – just like keeping your antivirus updated to protect against crypto scams.
What do I do if I forgot my phone password?
Forgetting your phone password is like a margin call – a sudden, unwelcome event that requires immediate action. The standard Android 4.4 or lower “Forgot pattern” option is your first stop, akin to a quick stop-loss order. Entering your Google account credentials is like providing the necessary collateral to regain access; it’s crucial to have this information readily available. Think of your Google account as your diversified portfolio – its security protects valuable assets (your phone data).
Beyond the basic reset, consider this: a strong password is your risk management strategy. Avoid easily guessable combinations, treat it like a valuable trading secret, and utilize a password manager (a sophisticated trading platform) to securely store complex passwords across multiple devices – mitigating future risk.
Regular backups are your hedge against catastrophic loss. Think of them as insurance for your digital portfolio. Cloud backups (Google Drive, etc.) provide redundancy, a safety net against data loss. Implement a scheduled backup regime, treat it like a disciplined trading plan, to minimize the impact of unforeseen events. Failure to do so exposes you to significant potential losses (data loss).
For newer Android versions and iOS, the recovery process differs slightly, but the core principle remains: proactive security measures (strong passwords, backups, password managers) significantly reduce the risk of account lockout – maximizing your uptime and minimizing stress.
What do I do if I forgot my one password?
Forgot your 1Password master password? Don’t panic. 1Password offers a robust recovery mechanism. You can regain access via a recovery code at 1Password.com. This process verifies your identity using various methods, possibly including security questions or verification codes sent to a registered email address or phone number. This multi-factor authentication (MFA) is crucial for security – it ensures only you can regain access, even if someone knows your recovery code.
The Importance of Recovery Codes: These codes are generated during the initial 1Password setup. Storing them securely, perhaps in a physical location separate from your digital devices, is paramount. Consider using a password manager (different from 1Password) or a physical safe for these codes, preventing total account lockout in case of device loss or compromise.
Beyond the Recovery Code: Upon successful verification, 1Password allows you to reset your master password. Critically, you also receive a new Secret Key. This Secret Key is essential for encrypting and decrypting your password vault. It’s crucial to understand that without your Secret Key, even 1Password’s servers cannot access your data. This is a core aspect of 1Password’s zero-knowledge architecture, meaning only you possess the keys to your data.
Best Practices: Regularly review your security settings within 1Password. Consider adding multiple recovery methods (e.g., email and phone) for added redundancy. Remember, a strong, unique master password is the foundation of your security. Avoid password reuse – use a different master password for each crucial online service, and manage them securely.
Security Considerations: Be wary of phishing attempts. 1Password will never ask for your master password or Secret Key via email or unsolicited messages. Always access 1Password directly through its official website or app.
Where can I find all my password?
Accessing your saved passwords on Android is straightforward. Navigate to your device’s Settings and look for Passwords & accounts (or a similarly named option; the exact wording may vary slightly depending on your Android version and device manufacturer). This centralized location provides a secure repository for your login credentials.
Important Security Considerations:
- Biometric Authentication: Ensure you’ve enabled strong biometric authentication (fingerprint, face recognition) to protect access to this sensitive information. Consider using a strong PIN or password as a secondary fallback.
- Regular Password Audits: Periodically review your saved passwords. Update any passwords you suspect might be compromised or are using weak criteria. Consider using a password manager for stronger, unique passwords across different sites.
- Device Security: Maintain up-to-date operating system and security patches on your Android device. This minimizes vulnerabilities that could allow malicious actors to access your saved credentials.
- Beware of Phishing: Never enter your credentials on suspicious websites or respond to unsolicited emails or messages requesting login information. Legitimate services will never ask for your password via email.
Managing Your Passwords:
- View Passwords: Within the Passwords & accounts section, you’ll be able to view your saved passwords. (Note: You might need to authenticate again using your device’s security method.)
- Edit Passwords: Update existing passwords directly through the interface.
- Delete Passwords: Remove passwords for accounts you no longer use.
Beyond Android’s Built-in System: For advanced password management, explore dedicated password manager applications. These apps offer features like secure password generation, cross-platform syncing, and enhanced security protocols – offering a robust layer of protection beyond the standard Android functionality. They can significantly improve your overall security posture.
Can I see my old password on my iPhone?
No, you can’t directly see your old passwords stored on your iPhone. Apple doesn’t store passwords in plain text for security reasons. Think of it like a super-secure vault. Instead, your iPhone uses a complex encryption system. This means your passwords are scrambled and unreadable without the correct key (your Face ID, Touch ID, or passcode).
The instructions you provided show you how to *access* previously saved passwords. The iPhone’s Keychain securely stores them, but it presents them in a masked format for security. If you forget a password, this is where you would look to retrieve it, not view the actual previous iterations of your password.
This is analogous to a cryptocurrency wallet: your private keys (like your passwords) are never directly shown, only the public key (like the account name) is visible. Your passwords are protected by a process called key derivation, which is a one-way function that makes it computationally impossible to reverse-engineer your passwords from the encrypted version.
Accessing your saved passwords using the settings method is crucial for security. This feature prevents the need to remember numerous passwords and helps prevent account takeover, compared to writing passwords down on paper or storing them in an easily accessible file. It’s vital that you keep your Face ID, Touch ID, and passcode secure.
Important note: If you suspect your device has been compromised, change all your passwords immediately through the respective websites or apps, not just through the iPhone’s settings.
How do I see my password on Gmail?
Forget your Gmail password? Think of it like losing your private key to your favorite altcoin! Your access is locked until you recover it. The only legitimate way to regain control is through Google’s official recovery process: https://accounts.google.com/signin/recovery. Don’t fall for phishing scams promising password resets – they’re like rug pulls, designed to steal your valuable data. Remember, Google’s security is paramount; they won’t directly provide your password for obvious reasons. Think of it as safeguarding your digital assets – robust security is key. The recovery process might involve verifying your identity through various methods, similar to proving ownership of a cryptocurrency wallet. Be patient and follow the instructions carefully – your digital access is a valuable asset.
How do I change the password?
Changing your password is like changing the key to your digital wallet. It’s crucial for security!
Here’s how to do it on Windows:
- Open the Settings app (usually a gear icon in your Start Menu).
- Go to Accounts > Sign-in options. (Alternatively, you can just search for “Sign-in options” in the Start Menu.)
- Select Password > Change.
- You’ll need your old password to verify your identity before setting a new one. Think of this as double-checking your access rights before granting a new key.
- Follow the on-screen instructions to create a strong new password.
Tips for a strong password (like a robust cryptographic key):
- Length: Aim for at least 12 characters. Longer is better.
- Variety: Use uppercase and lowercase letters, numbers, and symbols (!@#$%^&*). Think of it like mixing different cryptographic algorithms for enhanced security.
- Uniqueness: Don’t reuse passwords across different accounts. Imagine using the same key for all your physical locks—risky!
- Password Manager: Consider using a password manager to generate and store strong, unique passwords for you. This acts as your secure, centralized key vault.
Important Note: If you forget your password, you may need to reset it using account recovery options. This might involve answering security questions or using a recovery email/phone number. Treat these recovery methods as emergency backup keys.
How do I change the password on my phone if I forgot my password?
Forgetting your phone password is akin to losing your private key – a significant security risk. While resetting via Google Admin Console offers a centralized solution, consider its inherent vulnerabilities.
Method: Google Admin Console Reset
- Sign-in with Admin Credentials: Access the Google Admin console using an administrator account. This single point of failure makes robust admin password security paramount. Consider multi-factor authentication (MFA) for this account, employing methods like hardware security keys, which are significantly more secure than simple password-based authentication, mirroring the best practices in cryptocurrency wallet security.
- Navigate to Mobile Device Management: Locate the ‘Mobile devices’ section within the console’s menu. This assumes your device is enrolled in Mobile Device Management (MDM).
- Select and Reset: Identify your device and select the “Reset Device Password” option. Be aware that this action might erase local data depending on the MDM policies in place. This is analogous to a hard fork in blockchain – irreversible.
- Set a Strong Password: Choose a new, strong password. Avoid easily guessable combinations and utilize a password manager to generate and securely store complex passwords. This is crucial for protecting against brute-force attacks, a common vulnerability exploited in cryptocurrency exchanges.
- Password Security Best Practices: Implement a long and complex password containing uppercase and lowercase letters, numbers, and symbols. Consider using a passphrase (a memorable sentence) converted into a strong password using a password manager or a key derivation function (KDF) similar to those used in securing cryptographic keys. Regularly change your password.
Security Considerations:
- Admin Account Security: Compromised admin credentials grant full access to all managed devices, potentially exposing sensitive data. Treat admin account security with the same diligence used to protect a cryptocurrency wallet’s private key.
- Data Loss: Device password resets can lead to data loss. Regular backups are essential, mirroring the importance of regular backups of cryptocurrency wallet data.
- Alternative Methods (If Applicable): Explore alternative unlocking methods like biometrics (fingerprint, face ID) which, while offering convenience, also come with security tradeoffs. Think of these as less secure than robust hardware wallets.
Disclaimer: This information is for educational purposes only. Consult official Google documentation for the most up-to-date instructions.
How do you reset a locked phone without the password?
Resetting a locked Android phone without a password is a high-risk, high-reward maneuver, akin to a leveraged trade with significant potential upside but equally significant downside. Proceed with extreme caution, as this wipes all data.
The process itself is straightforward, resembling a short squeeze: 1. Power off the device completely. 2. Initiate boot into recovery mode (method varies by device, often involving simultaneous button presses – research your specific model’s instructions beforehand). 3. Navigate the recovery menu (usually using volume buttons and power button to select) and locate “Wipe data/factory reset”. 4. Confirm the operation. 5. Reboot.
Think of this as a complete liquidation of your phone’s assets. All user data, apps, and settings are irretrievably lost. This is the equivalent of a complete market crash for your phone’s digital ecosystem. Consider this a last resort if all other methods fail, much like a trader’s margin call – a desperate measure.
Before execution, ensure you’ve backed up anything crucial. This preemptive action is like securing a stop-loss order – it limits potential losses. Think of cloud storage as your secure vault, protecting your digital assets.
Where do I find my account passwords?
Accessing your saved passwords is crucial for managing your digital assets. Google Password Manager provides a centralized, secure location for all your login credentials. You can easily view this list at passwords.google.com. This platform utilizes industry-standard encryption to safeguard your sensitive data, offering a layer of protection against unauthorized access. Remember, maintaining strong, unique passwords for each account is paramount. Consider using a password manager’s built-in password generator for enhanced security. Furthermore, regularly reviewing and updating your saved passwords strengthens your overall cybersecurity posture. Think of it as a critical component of your personal digital fortress. Enabling two-factor authentication (2FA) wherever possible adds an extra layer of protection, making it exponentially harder for malicious actors to gain access even if your passwords are compromised. For maximum security, understand the implications of password reuse and embrace password hygiene as a fundamental aspect of your digital security strategy.
Can I see my password on my phone?
Accessing your saved passwords on your Android device is a straightforward process, akin to managing your portfolio’s asset allocation. Navigate to your device’s settings and locate the “Passwords & Accounts” section – think of it as your secure vault. There, you’ll find a comprehensive list of your saved credentials, much like a detailed holdings report. This allows for granular control; you can manage, update (rebalancing your security!), or delete (liquidating obsolete access) these credentials as needed.
Important Note: While convenient, storing passwords directly on your device introduces risk. Consider this your concentrated position – high potential reward (easy access), but also high risk (vulnerability to device compromise). Diversify your security by using a robust password manager – a well-diversified portfolio for your digital assets – offering stronger encryption and multi-factor authentication for enhanced protection. Think of it as hedging your bets against potential security breaches, mitigating the downside risk.
Pro Tip: Regularly review and update your passwords. This is analogous to rebalancing your investment portfolio to ensure optimal risk-adjusted returns. Weak or outdated passwords are like underperforming assets; they drag down your overall security.
How can I see my password on my phone?
Accessing your passwords stored on your phone depends heavily on your operating system and the password manager you’re using. Android and iOS both offer built-in password management features, but third-party apps are also widely used. These typically leverage strong encryption techniques like AES-256 to protect your stored credentials.
The process generally involves locating your password manager app (e.g., Google Password Manager, Apple Keychain, 1Password, LastPass). Once open, you’ll find a list of your saved logins. Selecting a specific entry will initiate a verification process. This is crucial for security, preventing unauthorized access. Verification methods commonly include:
- Biometric authentication: Fingerprint scanning, facial recognition, or iris scanning.
- PIN or password: A numerical or alphanumeric code you set up.
- Device passcode: The general security lock on your phone.
Important Security Considerations:
- Regularly update your password manager: Security updates often patch vulnerabilities.
- Use strong, unique passwords: Avoid reusing passwords across different accounts. A password manager helps greatly with this by generating and storing complex passwords.
- Enable two-factor authentication (2FA): Adds an extra layer of security by requiring a second verification method, like a code sent to your email or phone.
- Be cautious of phishing attempts: Legitimate password managers will never ask for your master password via email or text.
- Understand your password manager’s security features: Familiarize yourself with its encryption methods and security protocols.
Remember, while convenient, directly viewing your passwords presents a security risk. Only access them when absolutely necessary and ensure your device is protected with a strong passcode or biometric lock.
How do I open one password?
Unlocking 1Password? Think of it like accessing your most valuable crypto asset – your digital life. First, attempt unlocking via Windows Hello; it’s the fastest, most secure method, leveraging biometric authentication. This is analogous to using a hardware wallet for your Bitcoin – a highly secure, offline approach.
If Windows Hello fails – perhaps your face is obscured by a particularly impressive beard, or your fingerprint sensor is covered in… well, let’s not go there – then hitting Enter on a blank password field might work. This is akin to using a simpler, less secure method like a paper wallet. Proceed with caution.
Should Windows Hello prompt you but fail to recognize you, select “More choices.” Think of this as your backup key, your last resort. Unlocking with your PIN is like using a software wallet, relatively convenient but with increased risk if compromised. Remember, the security of your 1Password vault is paramount; it protects your financial and personal information, data far more valuable than any single cryptocurrency holding.
What is reset your password?
Password reset is like getting a new key to your digital house (your online account). If you forget your old key (password), password reset is the process of creating a new one.
Why is it important in crypto?
- Security: Your crypto wallet’s password protects your funds. Losing access means losing your money. A strong password and a robust reset process are vital.
- Recovery: Many crypto platforms use multi-factor authentication (MFA) alongside passwords for extra security. The password reset process usually integrates with MFA, offering multiple recovery options if you’re locked out.
- Phishing Protection: Understanding how legitimate password resets work helps you spot phishing attempts designed to steal your credentials. Legitimate platforms won’t ask for your password directly during a reset.
Common Password Reset Methods:
- Email Verification: A link is sent to your registered email to initiate the reset.
- Security Questions: Answering pre-set security questions proves your identity.
- Authentication App: A one-time code generated by an authenticator app (like Google Authenticator or Authy) verifies your identity.
- Hardware Security Key: A physical device acts as an extra layer of security for the password reset process.
Strong Password Tips:
- Use a mix of uppercase and lowercase letters, numbers, and symbols.
- Avoid using easily guessable information like your birthday or pet’s name.
- Use a unique password for each account.
- Consider using a password manager to generate and store strong passwords.
How do you find out what your iPhone password is?
Accessing your iPhone password is like accessing your private key – crucial but needs careful handling. Think of it as the seed phrase to your digital life. While you can technically view it within your iPhone settings (via Settings > Passwords & Accounts), consider this your “cold storage.” Avoid frequently accessing it, just like you wouldn’t repeatedly expose your Bitcoin private key. Siri can also help, acting as a convenient, albeit less secure, method. Think of it as a hardware wallet that’s easily accessible but requires careful management.
The “Copy Password” function is like sending a transaction; be extremely mindful of where you paste it. Malicious software can easily capture copied data, resulting in a significant loss, not just of your Apple ID, but potentially linked financial accounts as well. This is analogous to a phishing scam, potentially leading to the loss of your crypto holdings. Treat this password with the same level of security as your most valuable private keys. Consider using a password manager, a robust security tool acting as a high-security vault for your digital assets, including your iPhone password.
Can I see all my passwords?
Accessing your password portfolio is akin to reviewing your investment holdings. At passwords.google.com or within your device’s Google Password Manager, you gain visibility into your entire password asset base. This is crucial for security audits, much like portfolio diversification analysis is essential for risk management. Think of each password as a unique security instrument; strong, diverse passwords across accounts minimize your vulnerability to breaches – a critical factor in maintaining overall security, similar to minimizing your investment portfolio’s beta.
Deleting a password is straightforward: select the account, then execute the ‘Delete’ command. This is analogous to liquidating a position; irreversible but potentially necessary for mitigating risk. However, before deleting, consider the potential implications; are you certain the associated account is no longer needed? This decision requires as much care as selling off a stock.
Exporting passwords should be approached with extreme caution. This is similar to transferring significant sums – while offering convenience, it greatly increases exposure. Only proceed if absolutely necessary and ensure the utmost security measures are in place for the exported data, implementing robust encryption and secure storage. Consider this process equivalent to a high-risk, high-reward trade; the potential benefits must outweigh the substantial risks.