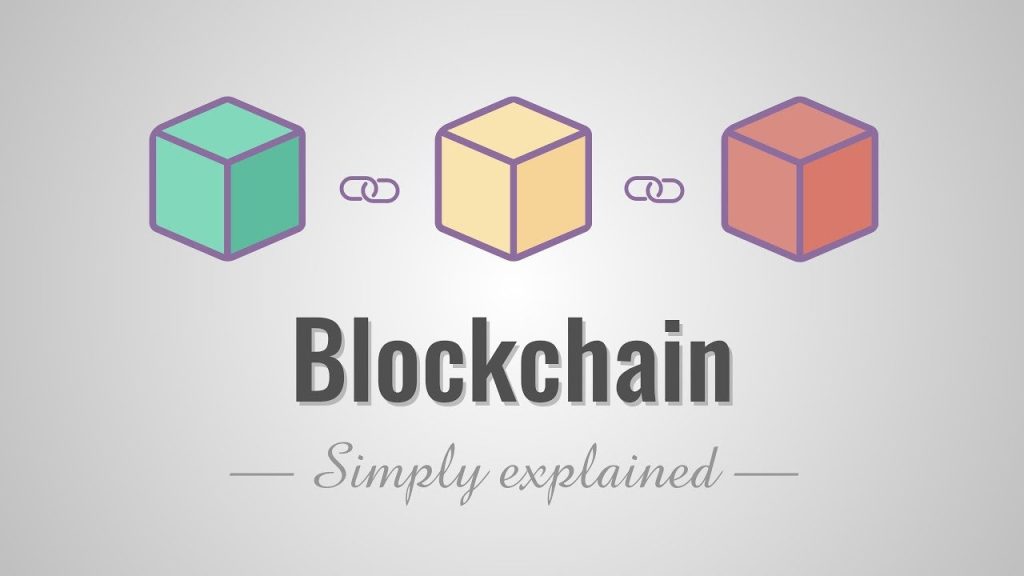Accessing Two-Factor Authentication (2FA) is like securing your most valuable asset – your trading account. Think of it as a diversified portfolio; you’re layering security. Navigate to Settings > [Your Name] > Sign-in and Security. This is your risk management plan; a robust setup minimizes exposure to unauthorized access. Locate Two-Factor Authentication and tap Edit (above the verified phone numbers). This is your trade execution; the final step before implementing your security strategy. Input your device passcode when prompted. Remember, robust 2FA is crucial. Consider using a hardware security key for an additional layer of protection – it’s like adding a stop-loss order to your security. A compromised account can lead to significant losses, far exceeding any potential gains from a risky trade.
Pro Tip: Regularly review your verified devices. Remove any you no longer use. This is akin to regularly reviewing your portfolio and adjusting your positions based on market fluctuations.
How do I enable two-factor authentication on my phone?
Secure your Google account with two-factor authentication (2FA), a crucial layer of defense against unauthorized access, especially vital in today’s crypto landscape.
Enabling 2FA on your Google Account is straightforward:
- Access your Google Account page.
- Navigate to the Security section.
- Under “Signing in to Google,” locate and select “Turn on 2-Step Verification.”
- Follow the on-screen prompts. You’ll likely be asked to choose a verification method, such as a recovery phone number or authenticator app (highly recommended for enhanced security – consider Authy or Google Authenticator for optimal protection against SIM swapping attacks prevalent in the crypto world).
Why is 2FA critical for crypto users?
- Protects against phishing and SIM swapping: Even if a hacker gets your password, they won’t gain access without your second verification factor.
- Secures access to exchanges and wallets: Many crypto platforms require 2FA, preventing unauthorized trades and withdrawals.
- Adds an extra layer of security for private keys: While 2FA doesn’t directly protect private keys, it protects access to accounts where these keys are stored, minimizing the risk of unauthorized access.
Pro Tip: Use a hardware security key for the most robust protection. While not always an option for Google accounts, it’s an excellent security measure for other crypto-related accounts where available.
How do I enable two-factor authentication in Telegram on my iPhone?
Secure your Telegram account on your iPhone with two-factor authentication (2FA) – a crucial step in safeguarding your digital assets, especially if you use Telegram for crypto-related communication or manage sensitive information. Think of it as adding a second lock to your digital vault.
Here’s how to enable 2FA on your Telegram iPhone app: Navigate to the app’s Settings (gear icon, bottom right). Select “Privacy and Security”. Then tap on “Two-Step Verification”.
You’ll be prompted to create a password. Choose a strong, unique password; consider using a password manager for optimal security. This password is your backup, so remember it carefully – losing it means losing access to your account. You will also be given the option to provide a recovery email address or phone number. Activating this is highly recommended; it serves as an additional security layer in case you forget your password.
Once enabled, Telegram will require both your password and a time-sensitive code from your authenticator app (like Google Authenticator or Authy) for login. This dramatically reduces the risk of unauthorized access even if your password is compromised.
Consider using a dedicated password manager and a hardware security key for additional security, significantly enhancing your overall crypto hygiene. Remember, robust security is a layered approach; 2FA is a crucial element of this strategy.
How do I activate the authenticator?
Activating an authenticator, like Google Authenticator, adds a crucial layer of security to your Google account and, by extension, any cryptocurrency exchanges or wallets linked to it. This is especially important given the high value often associated with cryptocurrency holdings.
To set up Google Authenticator for your Google account:
1. Navigate to your Google account’s two-step verification settings. This is typically found within your account security settings.
2. Select “Set up Authenticator” (or a similarly worded option; it might be “Get Started” depending on your device and Google’s current interface).
3. Follow the on-screen prompts. This will typically involve scanning a QR code with your Authenticator app. Ensure your phone’s camera is working correctly.
4. Once the QR code is scanned, your Google account will be linked to the authenticator app. You will now receive a time-sensitive one-time password (OTP) whenever you log in.
Important Security Considerations:
• Backup your recovery codes: Google will provide you with recovery codes. These are crucial if you lose your phone or need to reinstall your authenticator app. Keep these codes in a secure, offline location. Do not store them digitally on the same device as your Authenticator app.
• Use a reputable authenticator app: While Google Authenticator is a common and reliable choice, there are other options. Ensure the app you select is from a trusted source and has strong security reviews.
• Hardware Security Keys: For an even higher level of security, consider using a hardware security key in conjunction with your authenticator app. This adds an additional layer of protection against phishing and other attacks.
• Regularly review your security settings: Make it a habit to periodically review your Google account security settings and ensure two-factor authentication (2FA) remains enabled. Check for any unusual login activity.
Where can I find my two-factor authentication password?
Accessing your Google 2FA backup codes is crucial; consider them your emergency exit strategy. Think of them like your cold storage Bitcoin – you don’t want to use them daily, but losing access is a catastrophic event. Their location isn’t hidden, just obscured by layers of menus.
Navigate to your Google Account. Think of this as your trading dashboard; you need to log in to access your crucial security assets.
Locate the Security section. This is your risk management panel. Your access here is paramount to protecting your digital assets.
Find Two-Step Verification. This is your primary security layer; ensure it’s robust and configured correctly, much like properly diversifying your portfolio.
Look for Backup Codes. These are your off-chain backup codes, the equivalent of having a physical hardware wallet for your crypto holdings; never share these codes.
Generate or View Codes. Depending on your setup, you’ll either generate new codes or view existing ones. Treat these codes like your private keys – loss of access means complete loss of control.
Pro Tip: Print these codes and store them securely in a fireproof, waterproof safe. Consider keeping a separate copy in a geographically diverse location. This is your diversification strategy for your security portfolio. Remember, accessing your account without these is like trying to execute a trade without sufficient funds – it simply won’t work.
What should I do if I’ve forgotten my two-factor authentication code?
Lost your 2FA codes? Don’t panic, it happens. Here’s how to regain access to your Google account, a crucial step in protecting your crypto assets if you use Google for anything crypto-related.
Reclaiming Access:
- Go to your Google account’s security settings. You’ll typically find a link labeled “Security” or “2-Step Verification” within your Google account settings.
- Locate the section dedicated to two-factor authentication (2FA) or two-step verification. It might be called something similar, but it manages your backup codes.
- Look for an option to view or generate new backup codes. The exact wording may vary slightly depending on your Google account setup. The button might say something like “Show backup codes,” “View recovery codes,” or “Get new codes.”
- If you *can* see your existing backup codes, use one to log in. If you *can’t* see them, the option to generate *new* codes is the solution.
Important Crypto Considerations:
- Security First: Never share your 2FA codes with anyone, even Google support (they won’t ask for them). If you suspect compromise, change your password immediately.
- Multiple Devices: If you use multiple devices to access your crypto accounts (computer, phone, etc.), ensure your 2FA is set up consistently across all of them.
- Recovery Methods: Google also offers other recovery methods, such as recovery phone numbers or email addresses. Ensure these are up-to-date and accessible.
- Hardware Keys: For the highest level of security (especially crucial for crypto), consider using a hardware security key as a 2FA method. This is a physical device that adds an extra layer of protection, making it extremely difficult for hackers to gain access, even if they have your password.
Note: If you’ve exhausted all options and still can’t regain access, Google’s account recovery process may involve additional steps. Be prepared to verify your identity through various methods. Losing access to your Google account can significantly impact access to any crypto services linked to it.
How do I enable two-factor authentication?
Enabling two-factor authentication (2FA) is like adding a second layer of security to your crypto wallet – think of it as a cold storage backup for your digital assets. It’s crucial to protect yourself from hackers and unauthorized access, just like securing your private keys. Navigate to your ACCOUNT SETTINGS (Opens in a new tab). Then select the PASSWORD AND SECURITY tab. Under the TWO-FACTOR AUTHENTICATION section, choose your preferred method: authenticator app (like Google Authenticator or Authy – highly recommended for its offline security), SMS, or security key (a hardware device offering the highest level of security, but requires a physical purchase). Think of it as diversifying your security portfolio, just like you would your investment portfolio. Selecting “SET UP” will allow you to choose your preferred 2FA method. Remember to keep your recovery codes in a safe, offline location – they’re your emergency key to regain access if your phone is lost or compromised. This is your emergency cold storage backup. Losing them would be as devastating as losing your private keys.
Can I use two phone numbers for two-factor authentication?
Two-factor authentication (2FA) significantly enhances account security by requiring two distinct verification methods. While many associate 2FA with email and authenticator apps, using multiple phone numbers is a powerful and often overlooked strategy.
Adding multiple phone numbers to your 2FA setup provides redundancy. If one number is unavailable (lost, stolen, or experiencing network issues), you still have a backup to access your accounts. This is especially critical for cryptocurrency accounts, where the consequences of account compromise are high.
Most services supporting 2FA allow you to add multiple phone numbers, offering the flexibility to choose between SMS (text message) or voice call for code delivery. Consider the reliability of each method in your region. SMS may be susceptible to SIM swapping attacks, while voice calls are potentially vulnerable to social engineering. A balanced approach might involve using SMS on one number and voice calls on another.
Remember to keep your phone numbers secure and avoid sharing them unnecessarily. Robust password management practices remain crucial even with 2FA in place. Using a password manager and a strong, unique password for each account is essential. Consider using a hardware security key for an even higher level of security.
Diversifying your 2FA methods by using multiple phones, authenticator apps, and hardware keys is a layered security approach that drastically reduces the risk of unauthorized access to your crypto assets. The more layers you have, the harder it is for attackers to breach your accounts.
How do I disable two-factor authentication in Telegram on my iPhone?
Disabling two-factor authentication (2FA) in Telegram on your iPhone involves navigating to your Telegram account settings. This process is fairly straightforward, but understanding the security implications is crucial before proceeding.
First, you need to access your Telegram account settings. This is usually found within the app itself, though the exact location might vary slightly depending on your Telegram version. Look for a section labeled “Settings,” “Account,” or a similar designation.
Once in your account settings, you’ll typically find a section dedicated to security or privacy. Within this section, locate the two-factor authentication settings. Telegram may refer to it as “two-step verification” or something similar. There, you’ll find a toggle switch or button to disable 2FA. The app will likely prompt you for confirmation, potentially requiring your password or another verification method.
Keep in mind that disabling 2FA significantly reduces the security of your Telegram account. 2FA adds an extra layer of protection against unauthorized access, even if your password is compromised. Without it, your account becomes vulnerable to brute-force attacks or phishing attempts. Consider the risks involved before disabling this crucial security feature. If you’re concerned about losing access to your account due to forgotten recovery codes, ensure you have a backup recovery method in place before disabling 2FA.
While 2FA offers strong protection, it’s not foolproof. Be mindful of potential threats like SIM swapping, which can bypass 2FA if an attacker gains control of your phone number. Exploring alternative authentication methods like hardware security keys can further strengthen your account security.
How do I disable two-factor authentication on Instagram?
To disable Instagram’s two-factor authentication (2FA) – think of it as your personal, decentralized security key, but for your Insta profile instead of your crypto wallet – navigate to your profile settings. This is typically found in the upper right-hand corner.
Follow these steps:
- Select “Security”. This is like securing your private key – crucial for preventing unauthorized access.
- Tap “Two-Factor Authentication”. This is your second line of defense against those pesky phishing attempts.
- Choose “Additional Methods”. Think of this as diversifying your security portfolio.
- Toggle the “Login Requests” switch to the OFF position. Essentially, you’re revoking access to this particular security method. Remember, this exposes you to a slightly higher risk, akin to holding all your crypto on a single exchange.
Important Considerations (Your Crypto Security Mindset Applied to Instagram):
- Disabling 2FA increases your vulnerability to account takeover. Similar to leaving your crypto wallet unsecured, it’s a risky move.
- While disabling 2FA might seem convenient, the added security it provides significantly outweighs the slight inconvenience. It’s like leaving your hardware wallet at home – a worthwhile precaution.
- Consider alternative methods for securing your account. Explore robust passwords, regularly update your apps, and be wary of phishing scams – the same due diligence you should use when managing your crypto assets.
How do I disable two-factor authentication on my Apple account?
Apple’s two-factor authentication (2FA), like a strong crypto wallet, significantly enhances your account security. Once enabled, you have a two-week grace period to disable it. Think of this as a short “cooling-off” period, similar to some crypto exchanges’ withdrawal delays.
After those two weeks, disabling 2FA is impossible. It’s like permanently locking a crypto wallet’s private key— a very secure but irreversible action.
To disable it within that two-week window, locate the confirmation email Apple sent when you enabled 2FA. Click the link in that email to revert your security settings. This link acts like a time-limited access code, much like a temporary private key used in some crypto transactions.
Consider the security implications carefully. Disabling 2FA significantly weakens your account’s protection against unauthorized access, just like losing your crypto wallet’s seed phrase.
What should I do if I can’t enable two-factor authentication?
Account Recovery: A Trader’s Approach to 2FA Failure
Losing access due to 2FA issues is a high-risk situation, akin to a flash crash in your portfolio. Immediate action is critical. Here’s a prioritized strategy:
- Prioritize Recovery: Attempt recovery using your pre-defined backup methods immediately. Time is money, and delayed access can mean missed opportunities.
- Trusted Device Access: If you have access to a trusted device previously used with the account, utilize it. This is the fastest, lowest-risk option.
- Number Acquisition: Obtaining a new SIM card is quicker than account recovery. Consider this a temporary fix until you fully secure your account. Be aware of potential SIM swapping vulnerabilities post-recovery.
- Account Restoration: This is the lengthiest process. Be prepared to provide extensive verification details. Expect delays. Consider the opportunity cost during this period.
- Device Loss/Theft: This is the most severe scenario. Immediately report the loss/theft to your mobile carrier and relevant authorities. Consider the potential for identity theft and act decisively. Change passwords on *all* linked accounts, regardless of 2FA status. Think of this as a major security breach requiring comprehensive damage control.
Important Considerations for Traders:
- Emergency Contact: Designate a trusted individual with access to your account information in case of emergencies.
- Security Audits: Regularly review your account security settings and backup options. This is preventative maintenance, much like risk management in your trading strategy.
- Hardware Security Keys: Consider using hardware security keys for stronger authentication, minimizing reliance on potentially compromised devices or SIM cards.
How do I open the authenticator app?
To access your authenticator application after installation, navigate to your profile settings within the application’s control panel. This is usually found under a section labeled “Security” or similar. Look for the “Two-Factor Authentication” or “2FA” settings; often, this involves activating it via an authenticator app. You’ll be presented with a QR code. This QR code contains a secret key, crucial for security; never share this key with anyone.
Open your Google Authenticator (or similar application like Authy) app and select the option to scan a barcode. Scan the QR code displayed on the application’s settings page. This will add your account to your authenticator app. You should now see a time-based one-time password (TOTP) code generated by the app. Important Security Note: Ensure your device is secure. If you lose access to this device or the authenticator app itself, recovery may be difficult or impossible, potentially leading to account lockout. Consider backing up your recovery keys or using a hardware security key in conjunction with your authenticator app for enhanced security. Remember, authenticator apps utilize time-sensitive codes, which usually update every 30 seconds, providing a rolling, dynamic security measure far superior to static passwords.
Pro Tip: Consider using a dedicated, secure device (such as a dedicated hardware security key or even a separate smartphone) for your authenticator app to minimize the risk of compromise. Never use a device that is vulnerable to malware or hacking to manage your cryptocurrency security keys.
How do I attach a mobile authenticator?
Secure your Steam account like a seasoned crypto investor – two-factor authentication (2FA) is non-negotiable. Adding mobile authenticator is a crucial step; think of it as adding a cold storage wallet to your crypto portfolio. It significantly reduces your vulnerability to account hijacking, a risk as real as a rug pull.
To initiate this crucial security measure: Access your Steam account via the client or web browser. Click your profile name (top right). Select ‘Account Details’. Under ‘Contact Information’, locate ‘Add Phone Number’. Enter your number and follow the prompts. Verification usually involves an SMS code; treat this code as you would your private keys – keep it confidential!
While Steam Guard Mobile Authenticator provides robust security, consider further enhancements. Regularly review your account activity for suspicious logins. Enable email notifications for significant account changes. Diversify your security measures – much like a diversified crypto portfolio mitigates risk. Proactive security isn’t just wise; it’s essential in the digital age.
Where can I find my two-factor authentication backup codes?
Your two-factor authentication (2FA) backup codes are your emergency escape hatch. Think of them as the cold, hard cash you keep in a safety deposit box – invaluable in a crisis. Losing access to your primary authentication method without them is like losing your trading platform during a market surge; a potentially devastating scenario.
To locate these crucial codes, navigate to your account security settings. This is usually found under “Security,” “Account Settings,” or a similar section. Look for “Backup Codes,” “Recovery Codes,” or a related term.
Once located, immediately download or print them. Do not rely on screenshots; a corrupted device could render them useless. Store them offline, in a physically secure and private location. Consider splitting them across multiple secure locations – much like diversifying your investment portfolio. Treating these codes with the same level of care as your most prized trading strategies is paramount. Losing access means potentially losing access to your entire account and its assets.
Remember, these codes are your last resort. Treat them accordingly. Regularly review your security settings and ensure your 2FA is enabled. Proactive security management is just as crucial as your market analysis.
How do I configure the built-in electronic key on my phone?
Setting up your phone’s built-in security key is crucial for robust account protection, akin to diversifying your investment portfolio. Think of it as adding a layer of impenetrable fortress walls around your digital assets.
Step-by-Step Guide:
- Enable Two-Factor Authentication (2FA): This is your first line of defense, a fundamental diversification strategy. It’s like having both stocks and bonds – multiple avenues to access your accounts. Choose a method you find convenient, but remember, the more diverse your security layers, the better.
- Access Google Security Settings: Navigate to myaccount.google.com/security on your Android device. This is your central command center for digital asset management. Think of it as your brokerage account dashboard.
- Locate and Add the Security Key: Under “Signing in to Google,” select “Security keys.” This is where you add another asset to your security portfolio – a highly secure and reliable one. Click “Add security key” (typically located at the bottom left). This is your high-yield, low-risk investment in digital security.
Important Considerations:
- Key Backup: Treat your security key like a valuable asset. Losing it can be catastrophic. Follow Google’s instructions for backup. It’s akin to having a diversified portfolio with secure backup in a separate account.
- Device Security: Your phone’s overall security is paramount. Keep your operating system updated, use a strong passcode, and avoid suspicious apps. This is fundamental risk management.
- Phishing Awareness: Be vigilant against phishing attempts. Legitimate entities will never ask for your security key details. This is crucial for mitigating risk and protecting your digital holdings.
Advanced Tip: Consider using a hardware security key for an even higher level of protection. While your phone’s built-in key is convenient, a dedicated hardware key adds an extra layer of security, like investing in a safe deposit box for your most valuable assets.
How do I disable two-factor authentication in the settings?
Disabling two-factor authentication (2FA) removes an extra layer of security for your Google account. While convenient, it significantly increases your vulnerability to unauthorized access. Think of 2FA like a castle with a moat and drawbridge; disabling it is like removing the moat, leaving only the main gate (your password) to protect your valuable digital assets (your emails, photos, documents etc.).
Here’s how to disable 2FA in Google settings:
- Open the “Settings” app.
- Select your Google account.
- Tap “Google Account” or “Manage your Google Account”.
- Tap “Security” at the top.
- Under “Signing in to Google,” select “2-Step Verification”.
- Select “Turn off”.
- Confirm the action by selecting “Turn off” again.
Important Considerations:
- Increased Risk: Disabling 2FA drastically increases your risk of account compromise. Someone gaining access to your password could easily take control of your account.
- Recovery Options: Before disabling 2FA, ensure you have backup codes or recovery phone numbers set up. These are crucial for regaining access if you lose your primary authentication method.
- Strong Passwords: If you disable 2FA, use a strong, unique password that’s difficult to guess. Consider a password manager to help you generate and store secure passwords.
- Regular Security Checks: Regularly review your Google account activity for any suspicious login attempts.
Why 2FA is Important:
2FA adds a second layer of security beyond your password. Even if someone gets your password, they’ll still need access to your phone or another verification method to log in. This makes it significantly harder for hackers to gain unauthorized access to your account.